【爱克斯开发板试用】在爱克斯板上玩转手写体OCR
 Tango
更新于 7月前
Tango
更新于 7月前
1. 硬件准备
64G U盘(为了创建启动U盘)
爱克斯开发板
AIxBoard(爱克斯板)是一款专为支持入门级边缘AI应用程序和设备而设计的开发板。它能够满足人工智能学习、开发、实训等应用场景的需求。
这款开发板类似于树莓派的x86主机,可支持Linux Ubuntu操作系统以及完整版Windows操作系统。它配备了一颗英特尔4核处理器,最高运行频率可达2.9 GHz,同时内置核显(iGPU)。此外,它还搭载了64GB eMMC存储器和LPDDR4x 2933MHz(4GB/6GB/8GB)内存,内置蓝牙和Wi-Fi模块,支持USB 3.0、HDMI视频输出、3.5mm音频接口以及1000Mbps以太网口。你可以将它视作一台小型电脑,并且可以集成一块Arduino Leonardo单片机,以扩展各种传感器模块。
除此之外,它的接口与Jetson Nano载板兼容,GPIO与树莓派兼容,能够充分利用树莓派、Jetson Nano等生态资源。无论是摄像头物体识别、3D打印还是CNC实时插补控制,它都能稳定运行。你可以使用它作为边缘计算引擎进行人工智能产品验证和开发,或者将其用作机器人产品的核心控制器。
由于采用了x86架构,它支持完整的Windows系统,无需特殊优化即可直接获得Visual Studio、OpenVINOTM、OpenCV等最强大的软件支持以及最成熟的开发生态。这意味着你可以利用数百万的开源项目来推动你的创意实现。无论你是DIY爱好者、交互设计师还是机器人专家,AI爱克斯开发板都是你理想的合作伙伴!
HDMI(连接显示器)
鼠标键盘
2. 系统安装
我们这里选择使用win11的系统进行安装
镜像下载地址:
Download Windows 11 (microsoft.com)
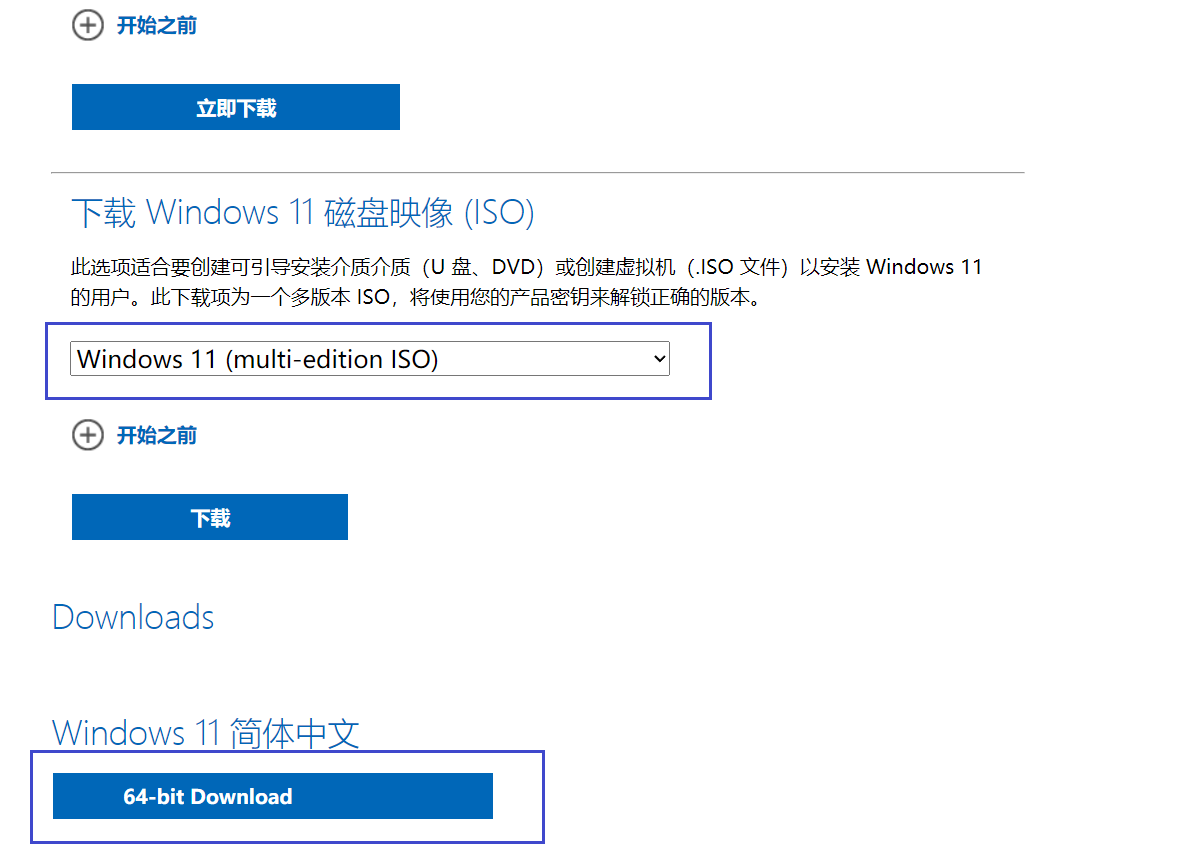
下载好镜像,创建启动U盘
工具:rufus-4.2
地址:rufus-4.2
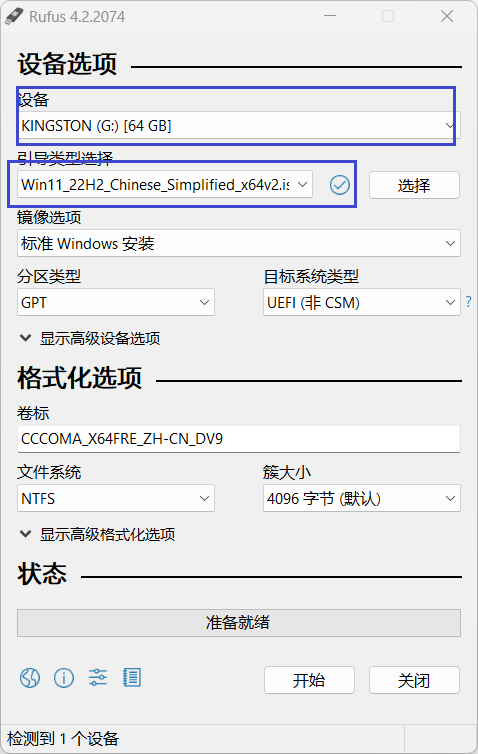
选择好U盘和下载好的镜像文件
U盘一定要选对,并做好数据备份。
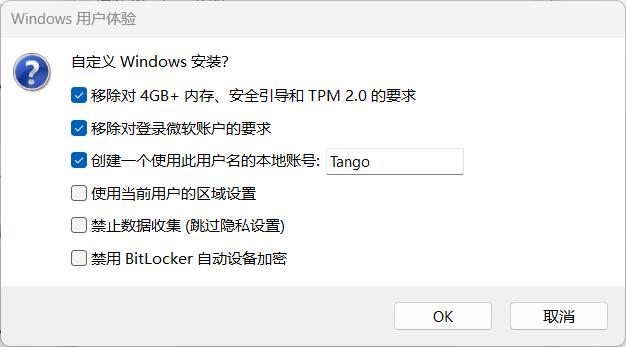
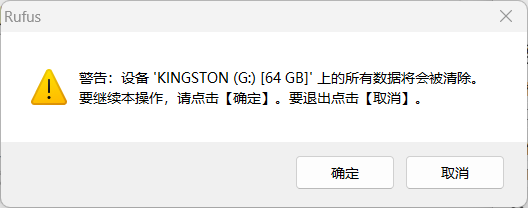
等待写入
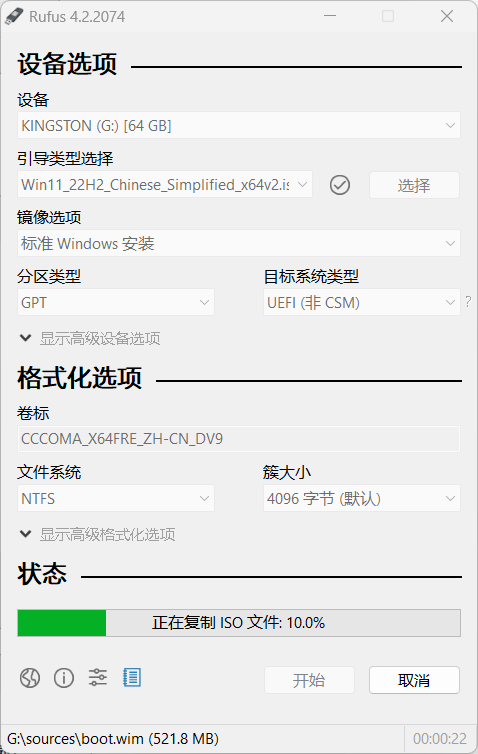
创建完成,注意,不要再点击开始按钮了哦。
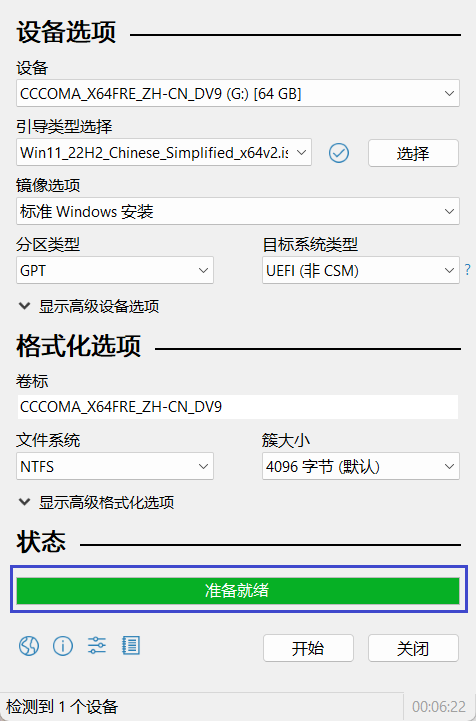
3. win11安装
当我们第一次启动设备时,会看到如下画面,系统默认给我带了Ubuntu的系统。
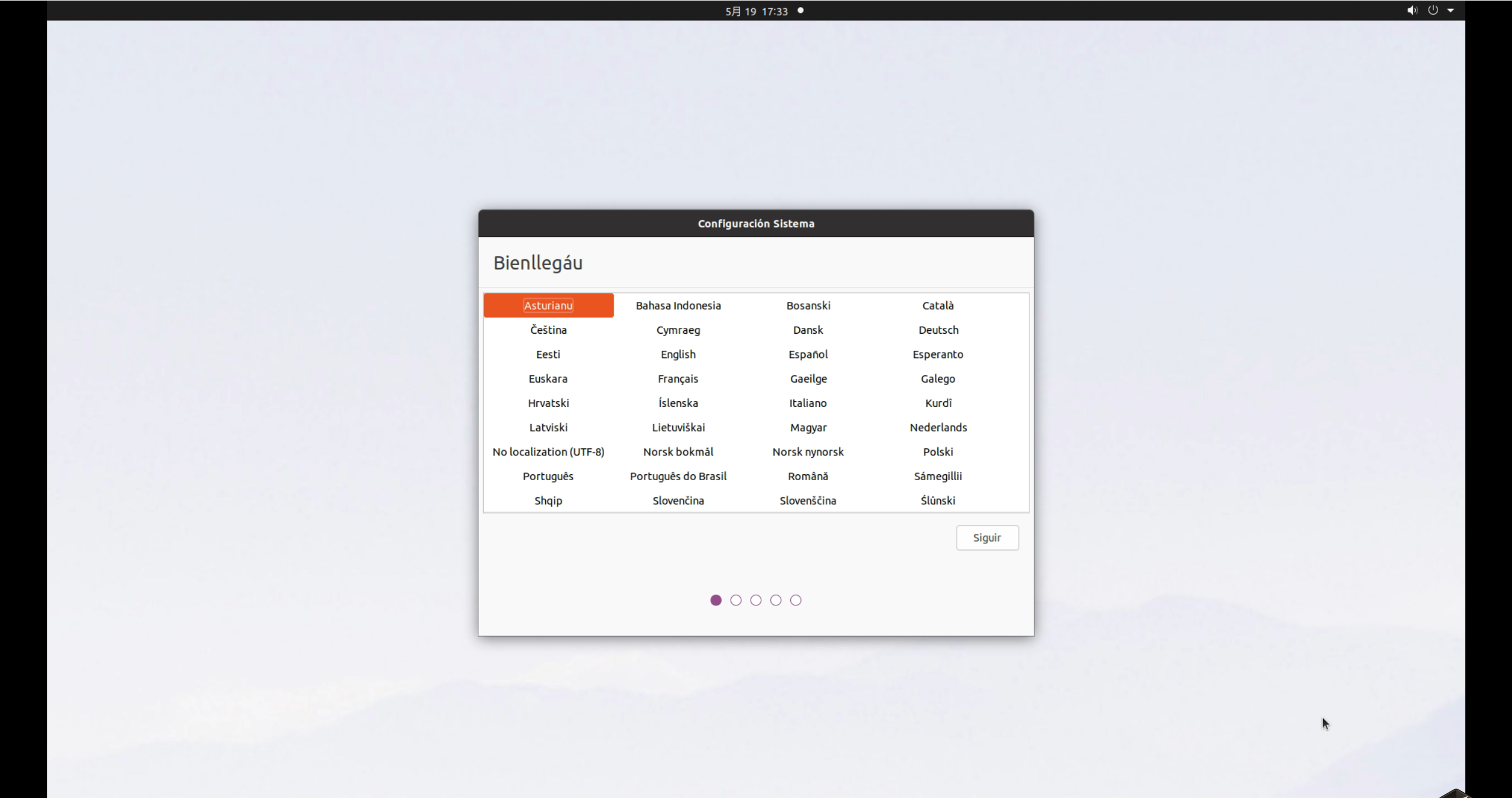
我们选择关机,并将启动U盘插入。
重新启动时。快速按F2我们会计入到Bois画面
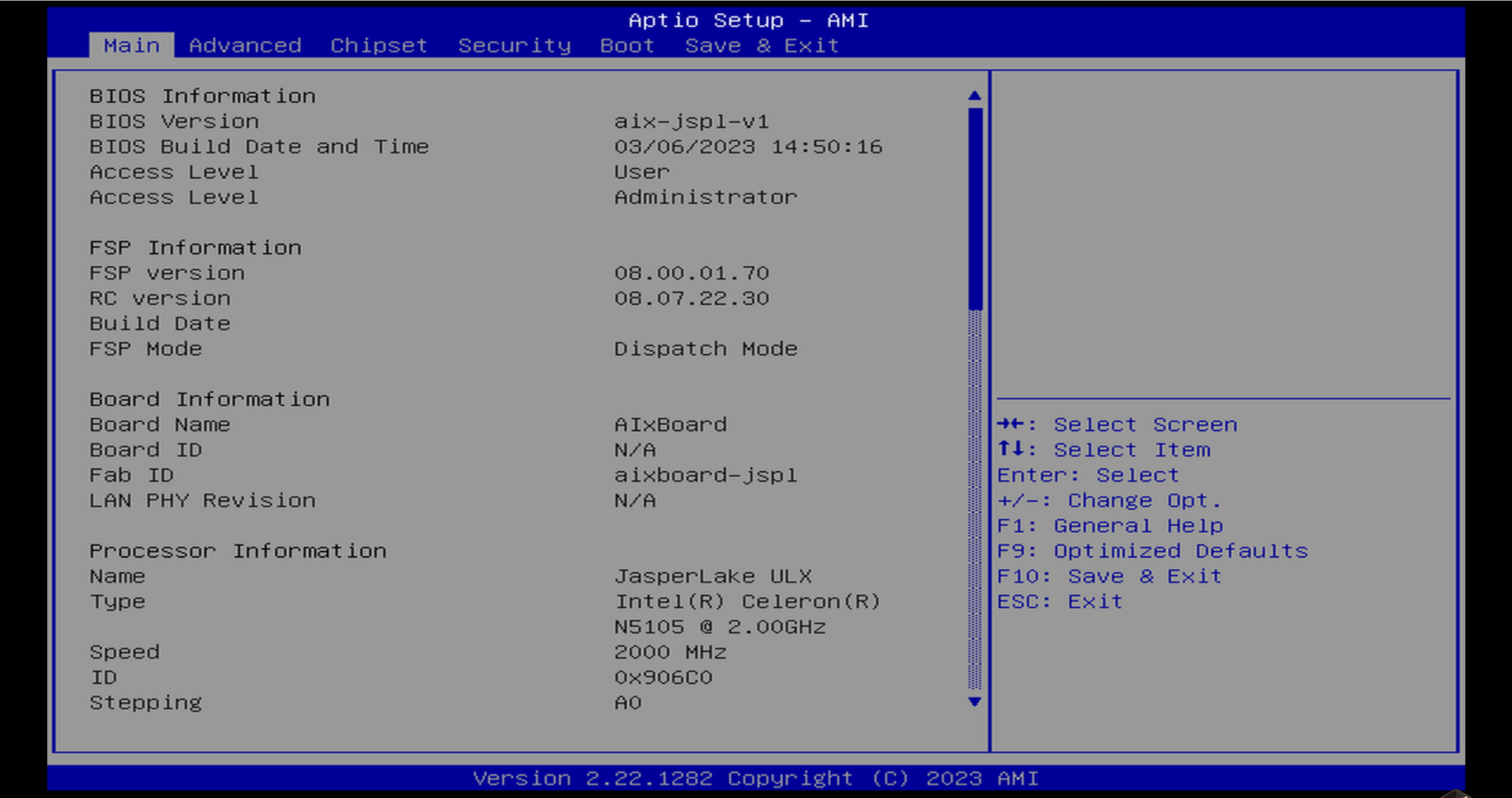
选择到Boot选项卡,并将 Boot Option #5 调整到最上面
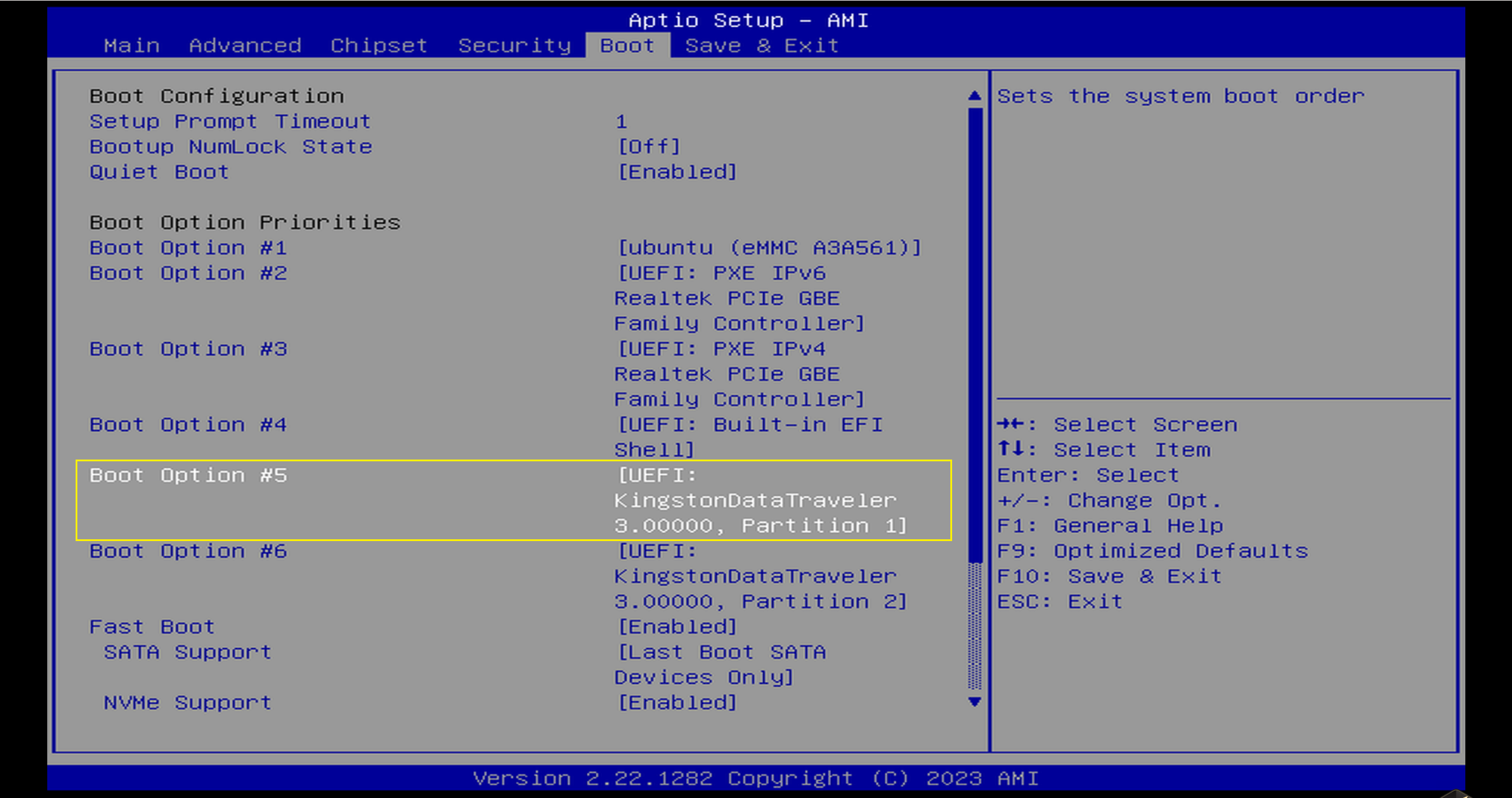
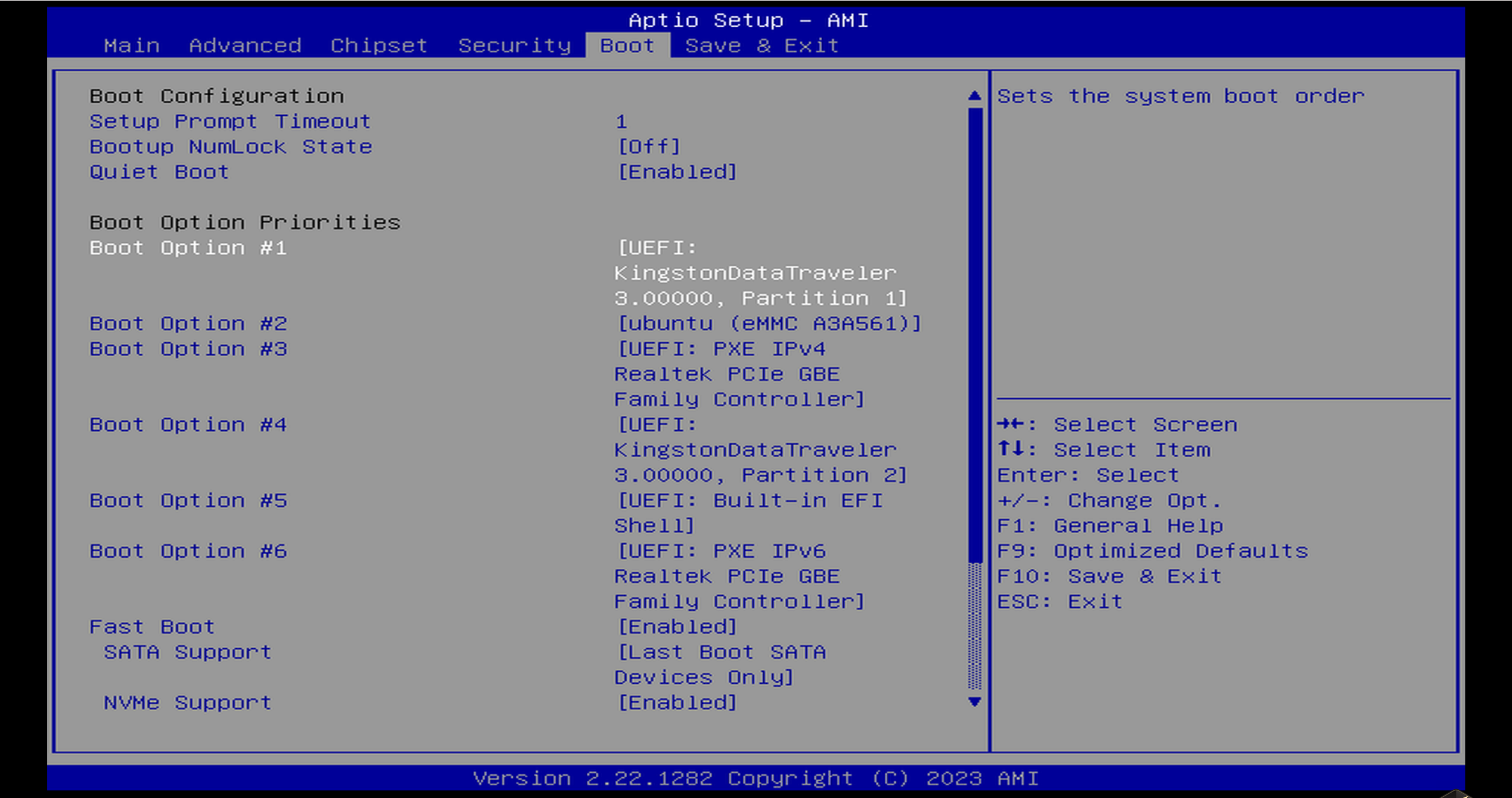

开始Windows11的安装
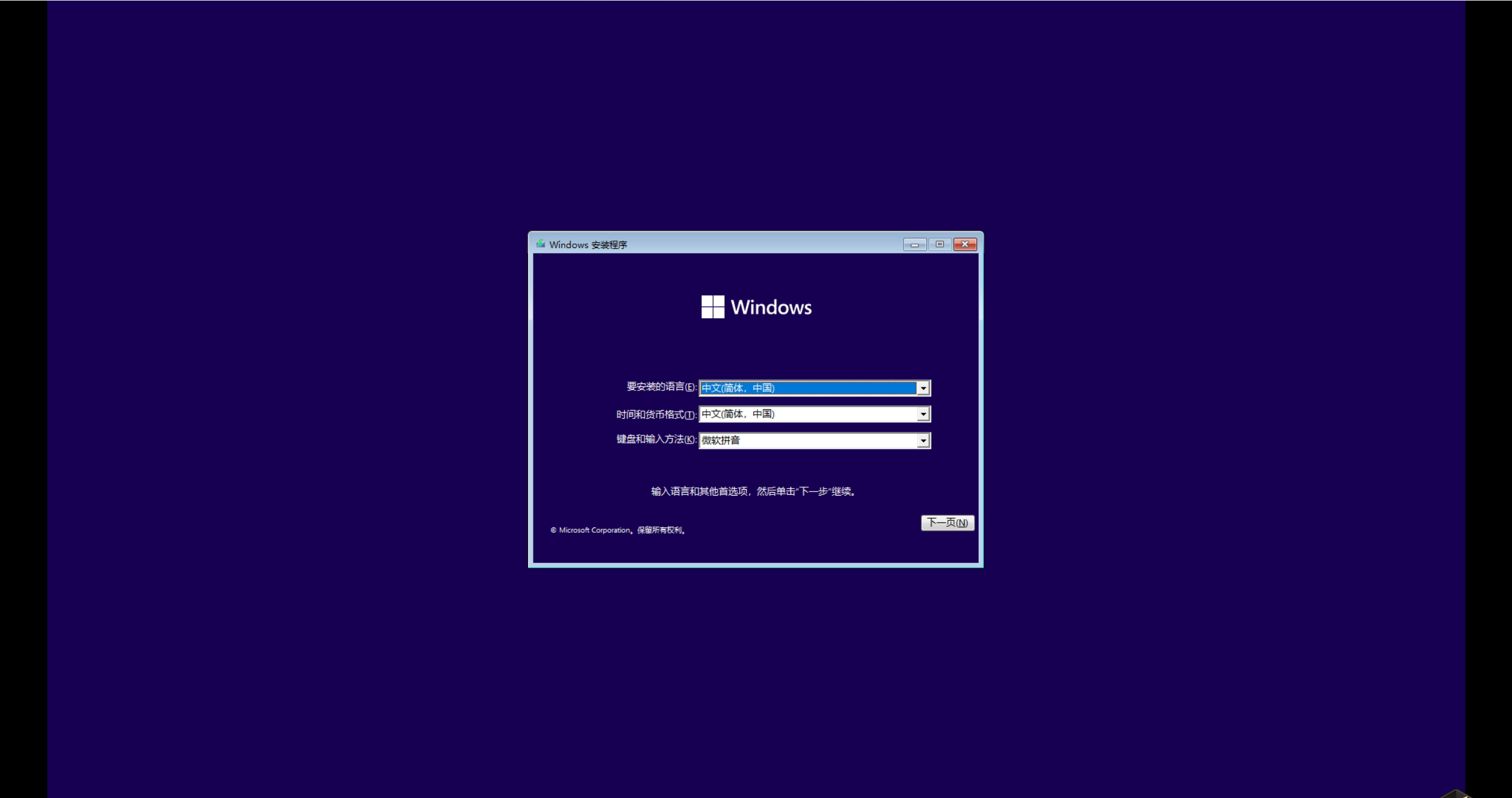
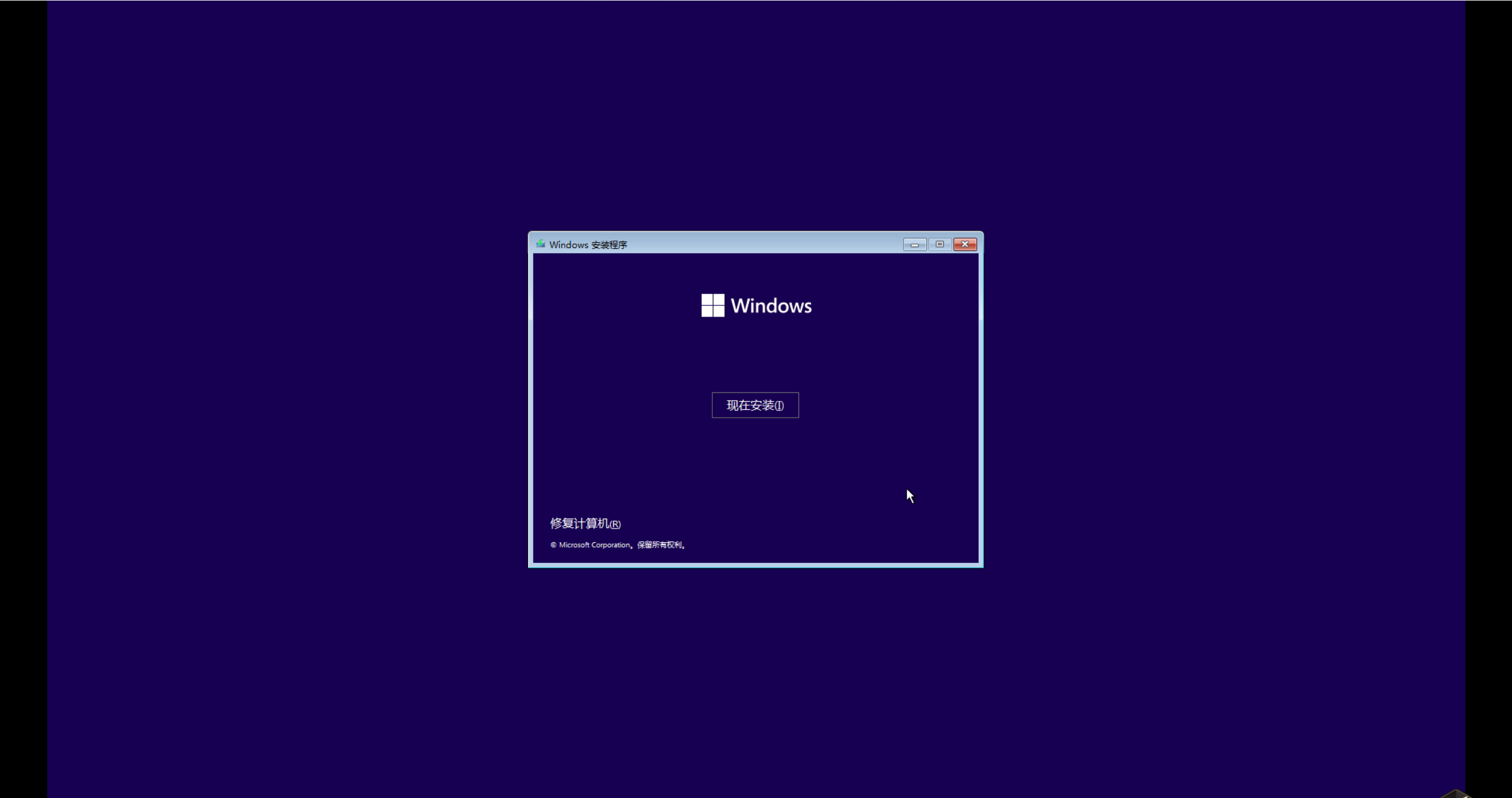
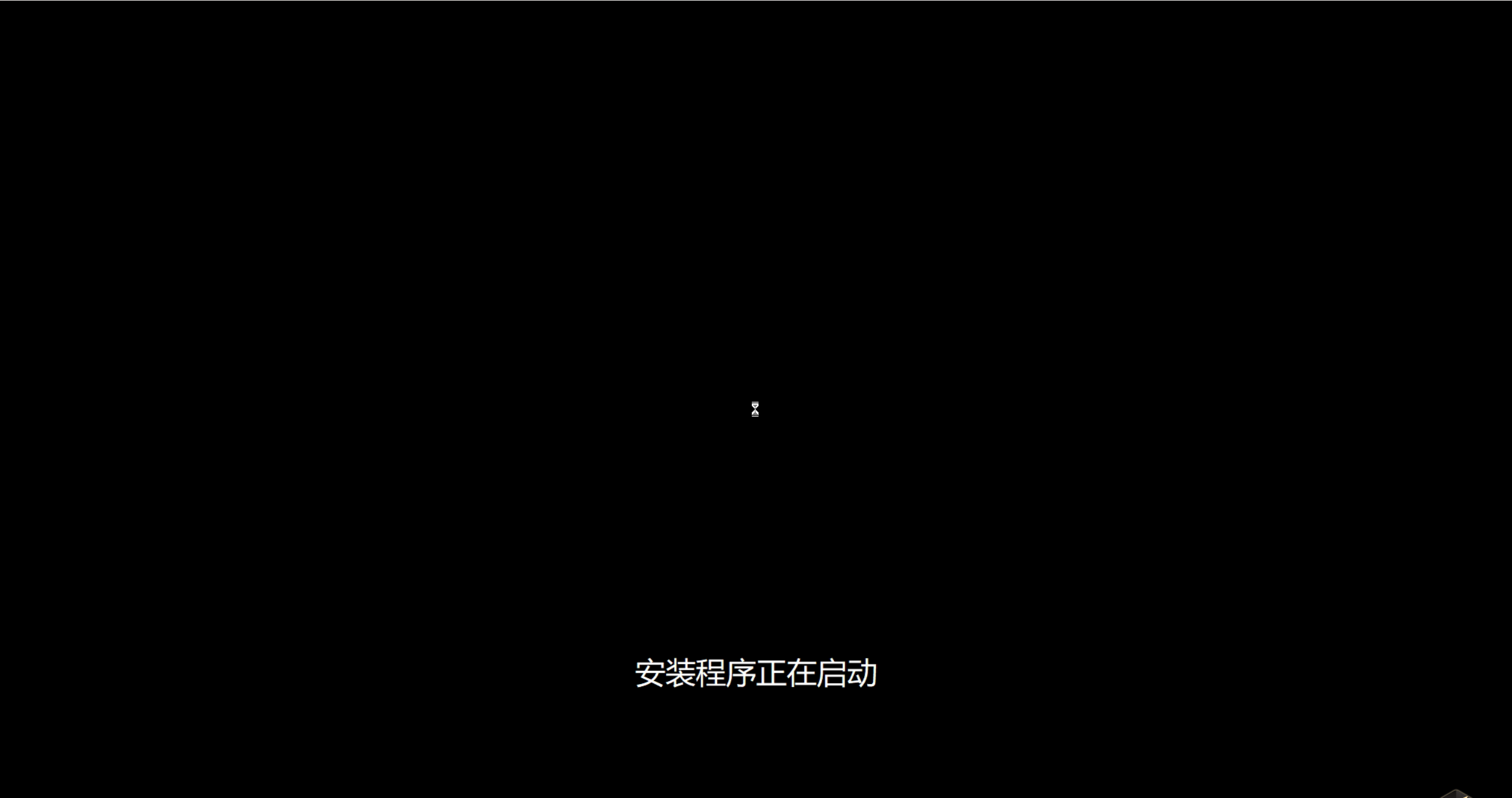
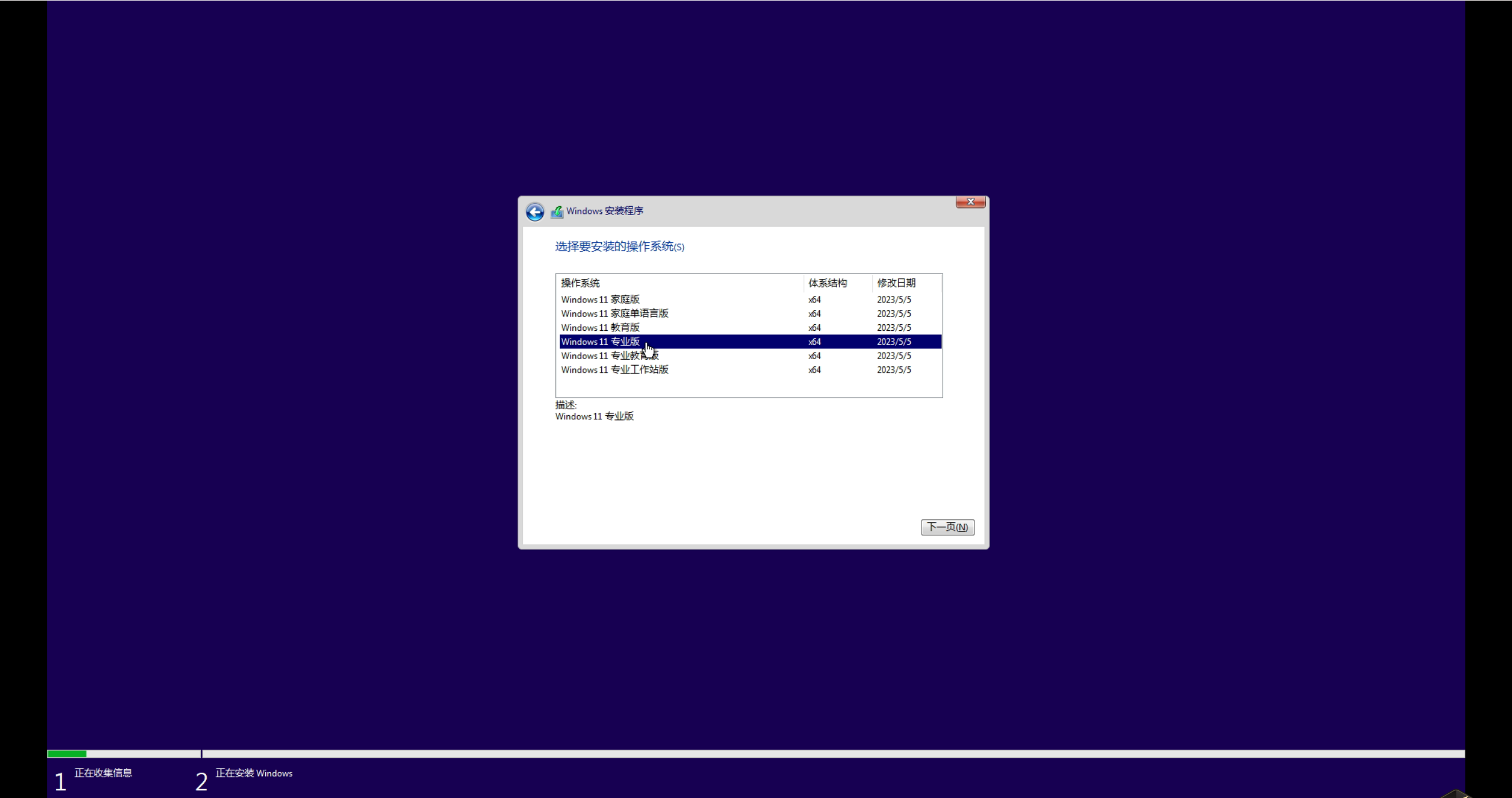
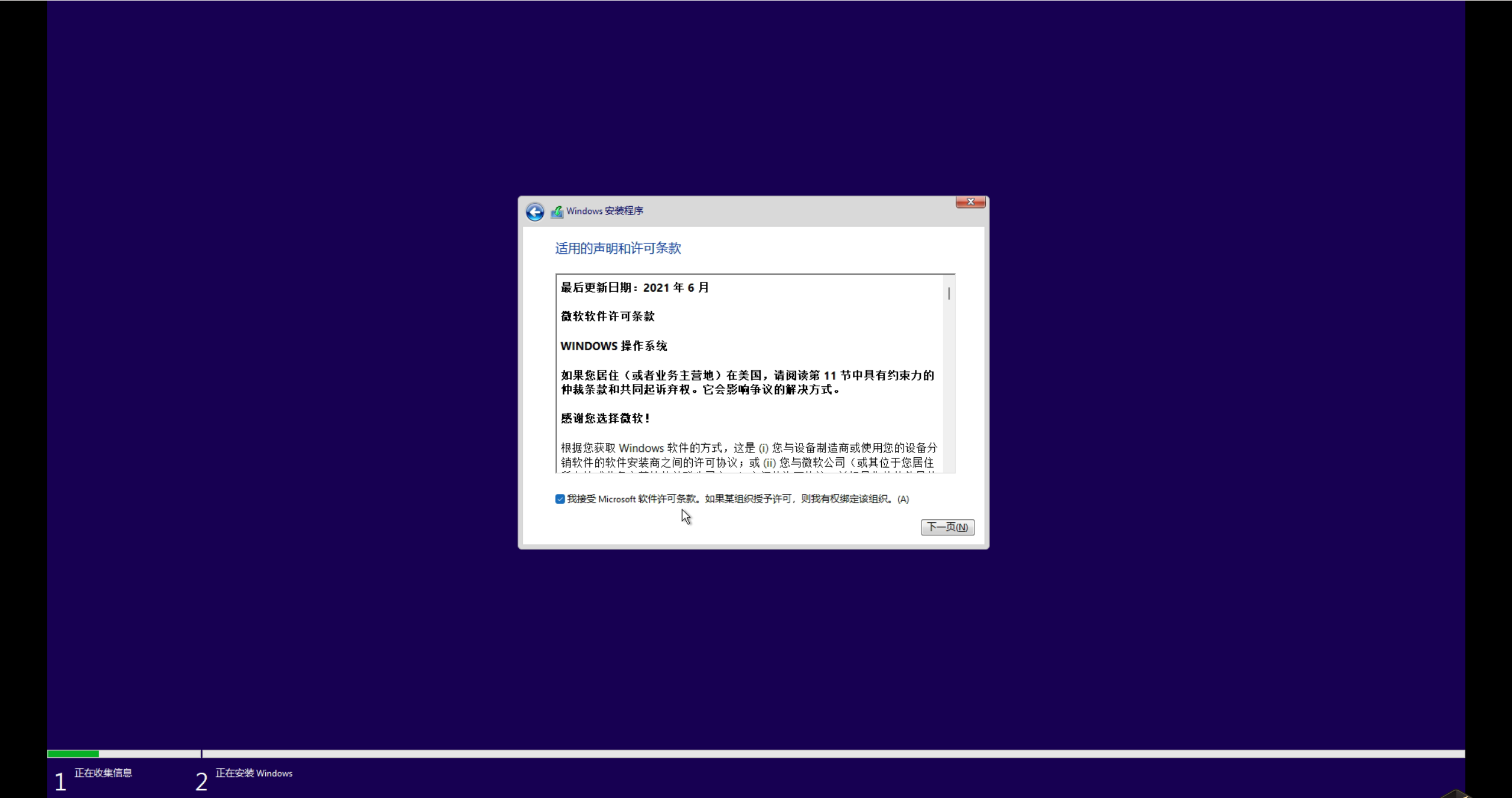
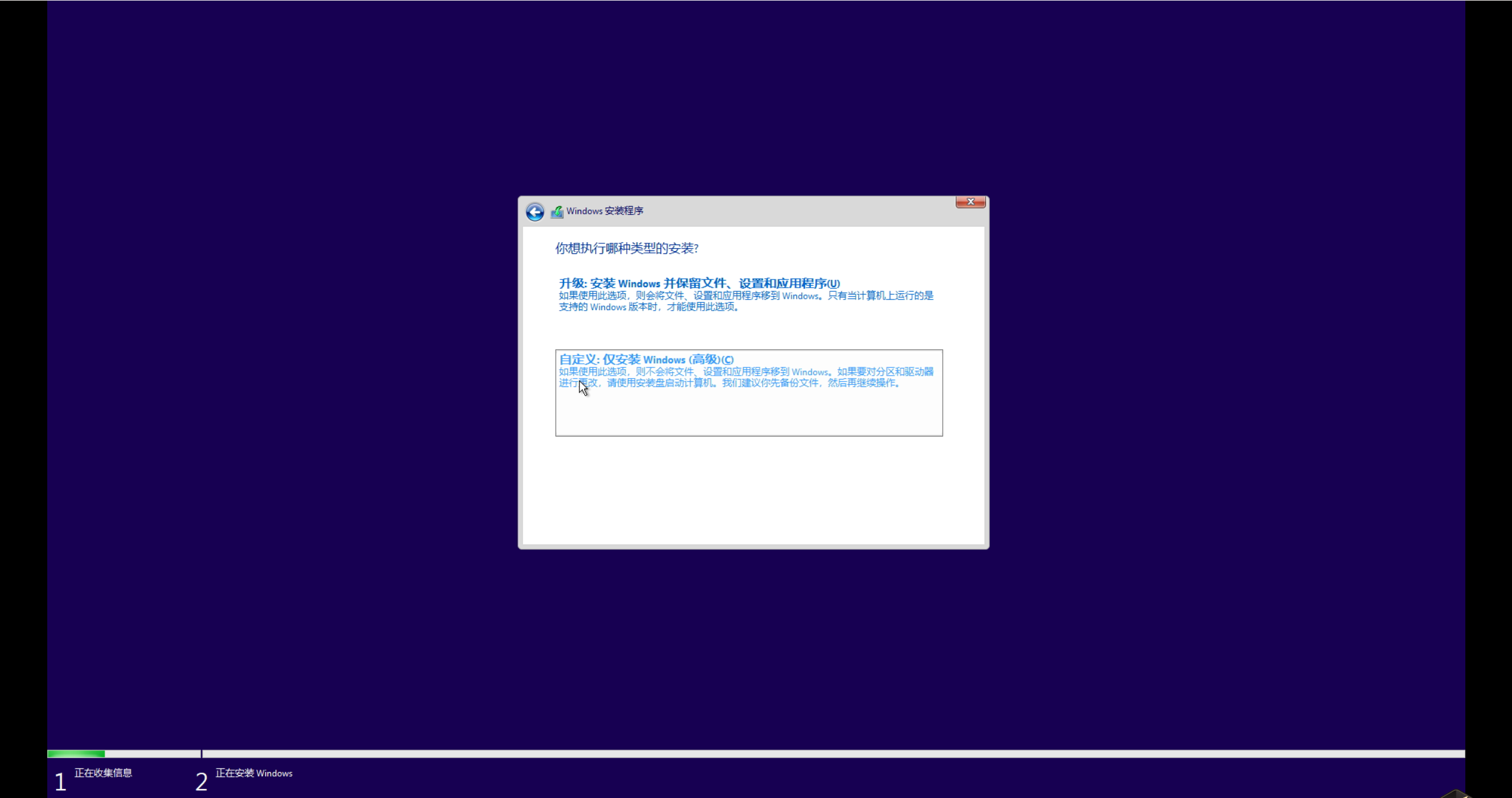
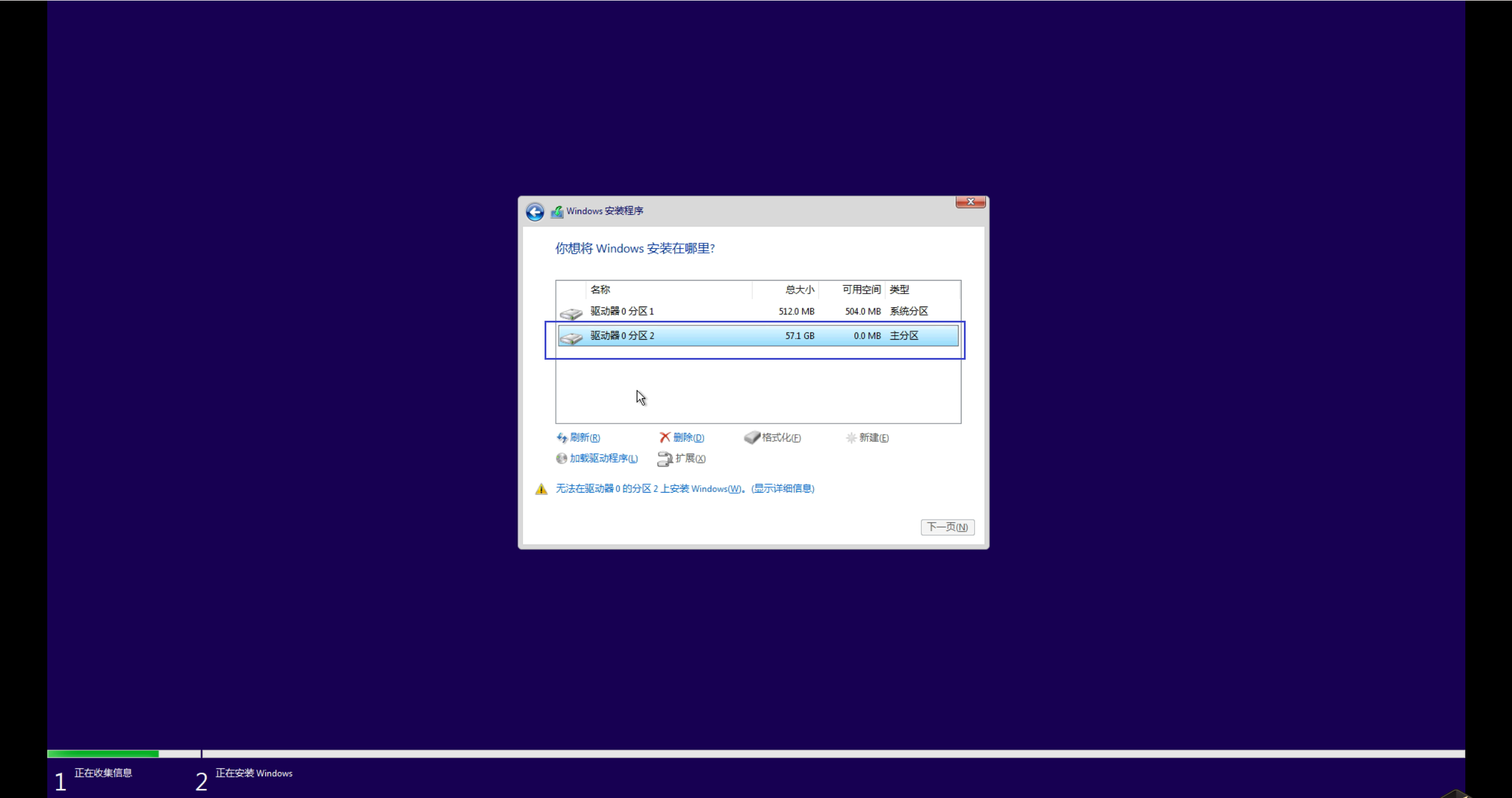
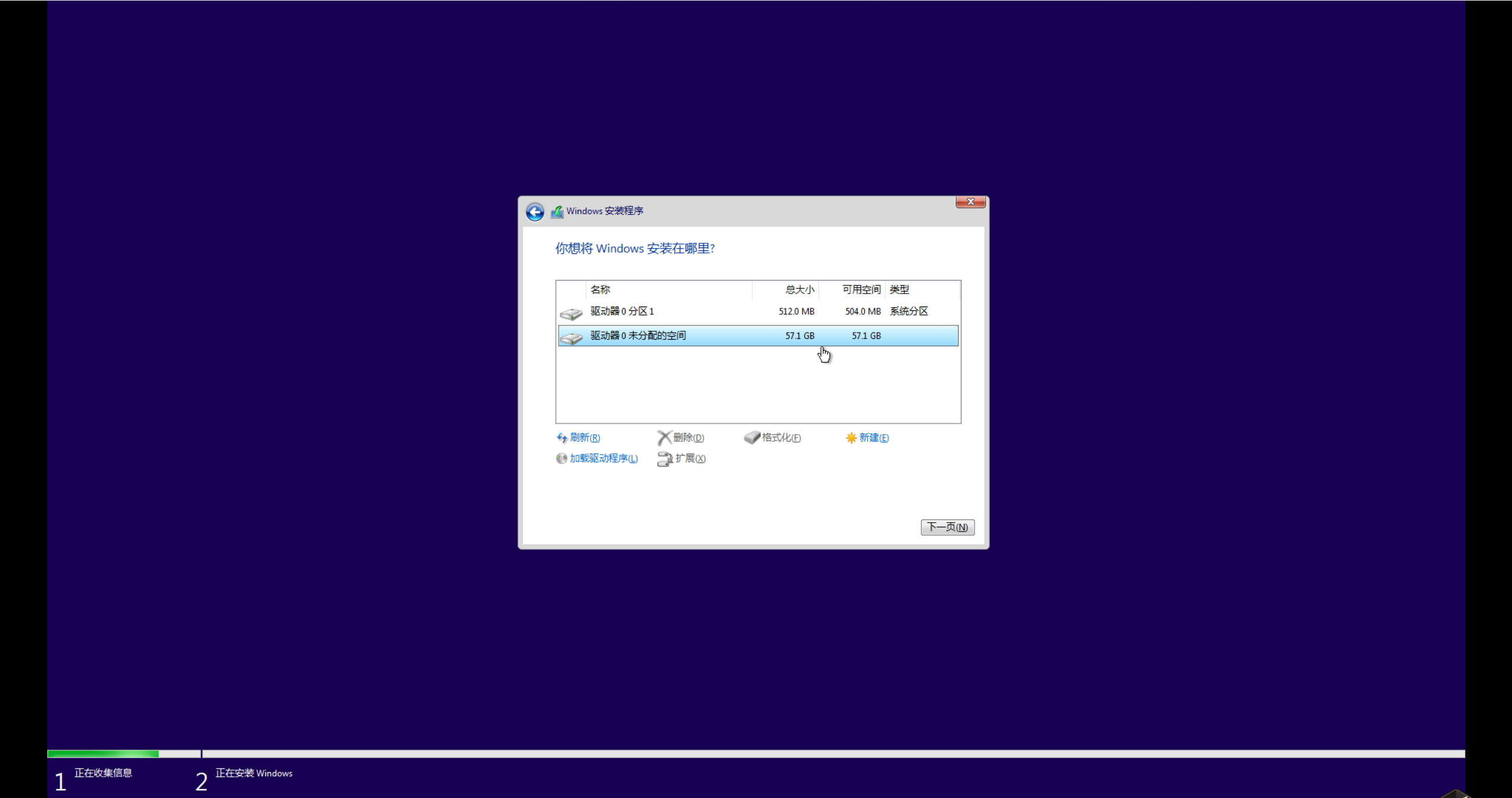
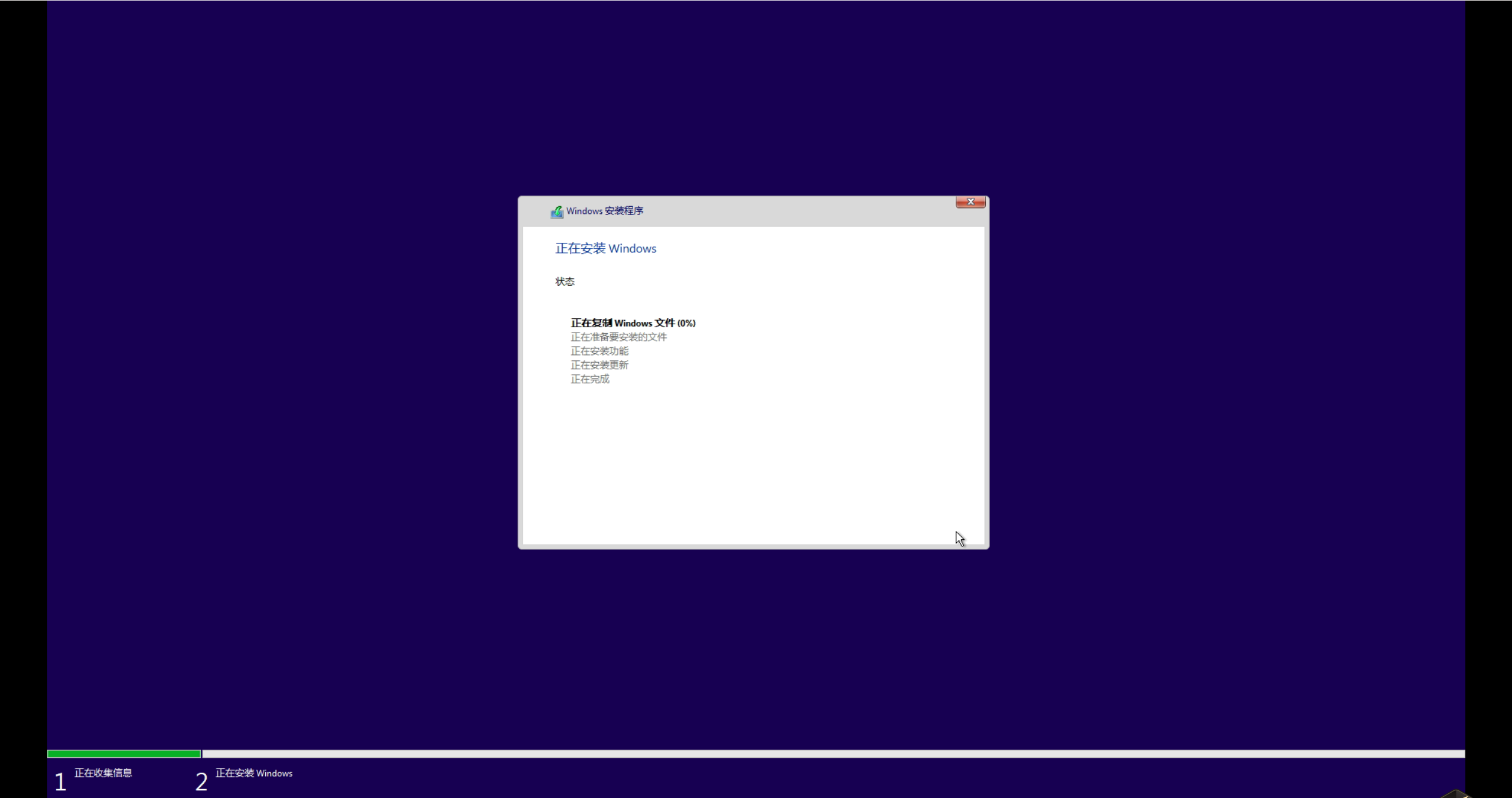
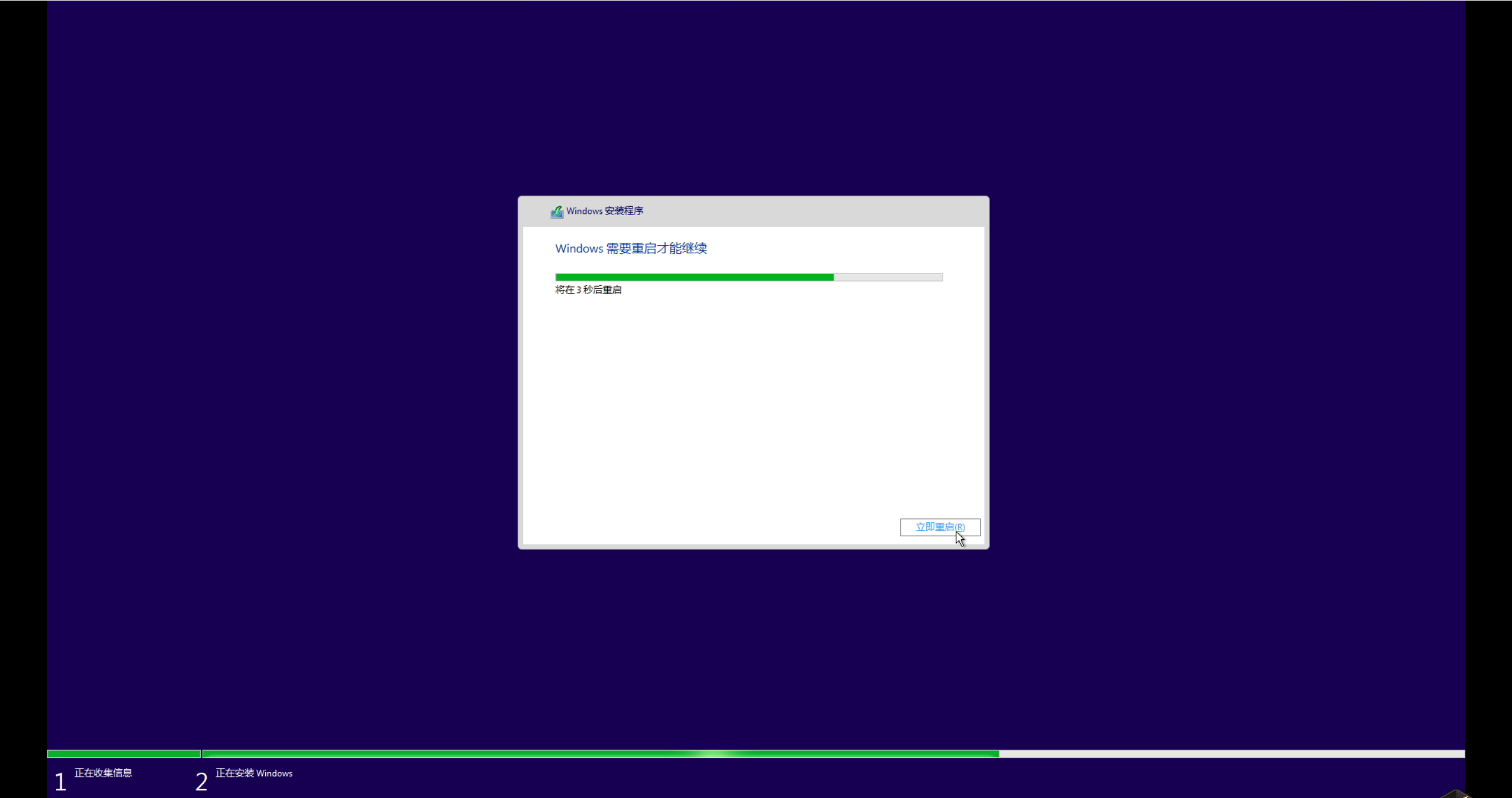
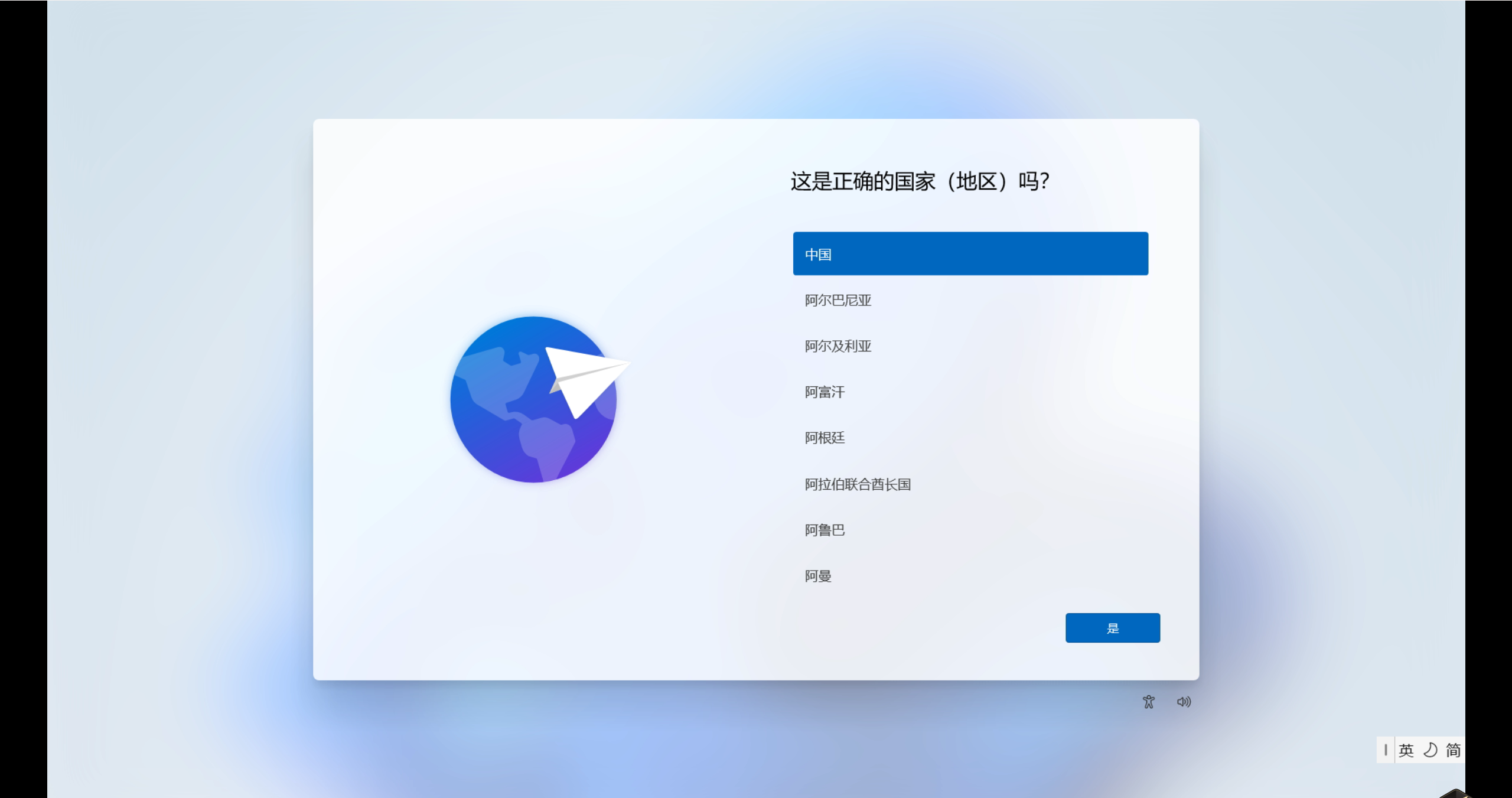
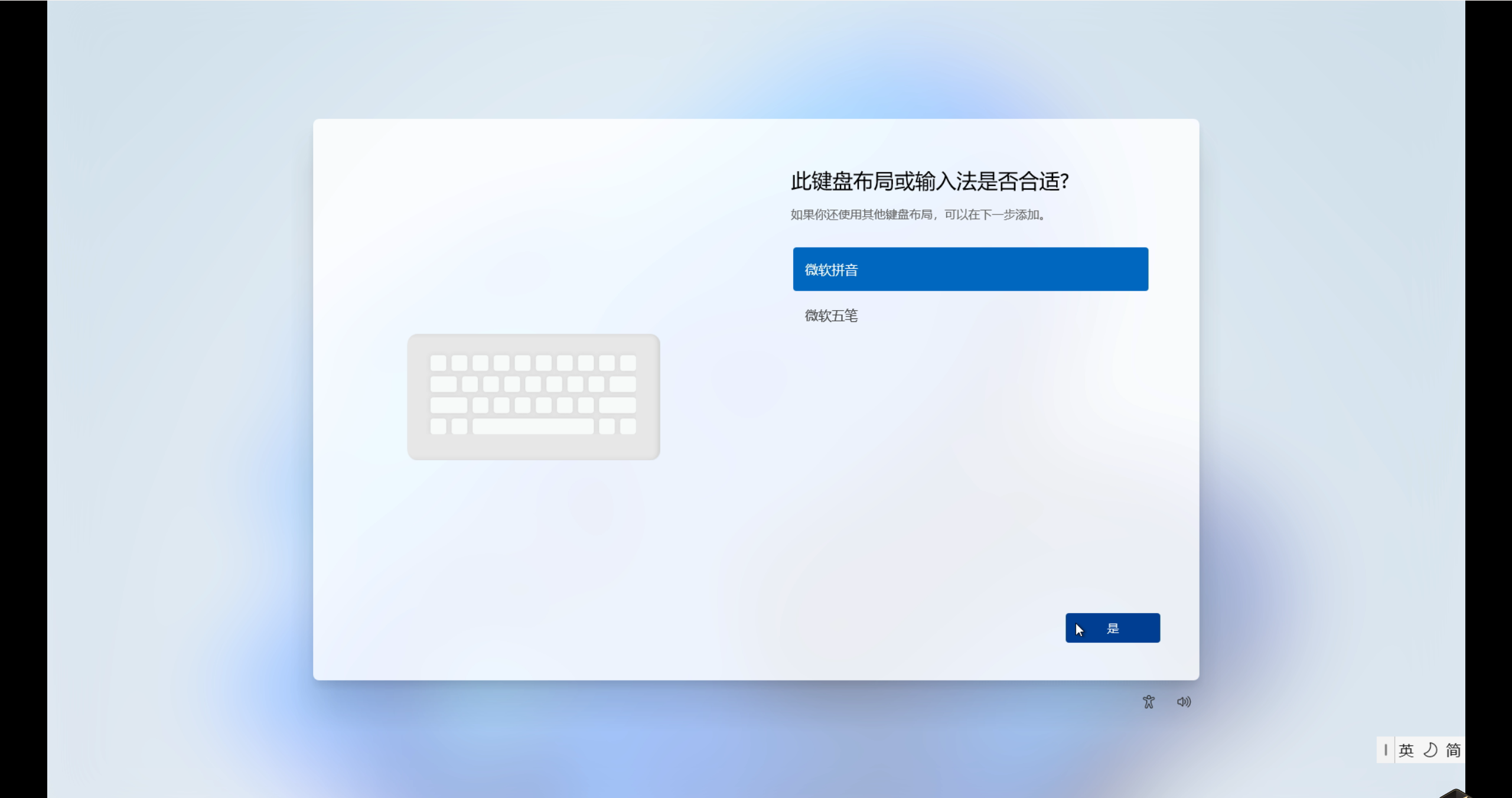

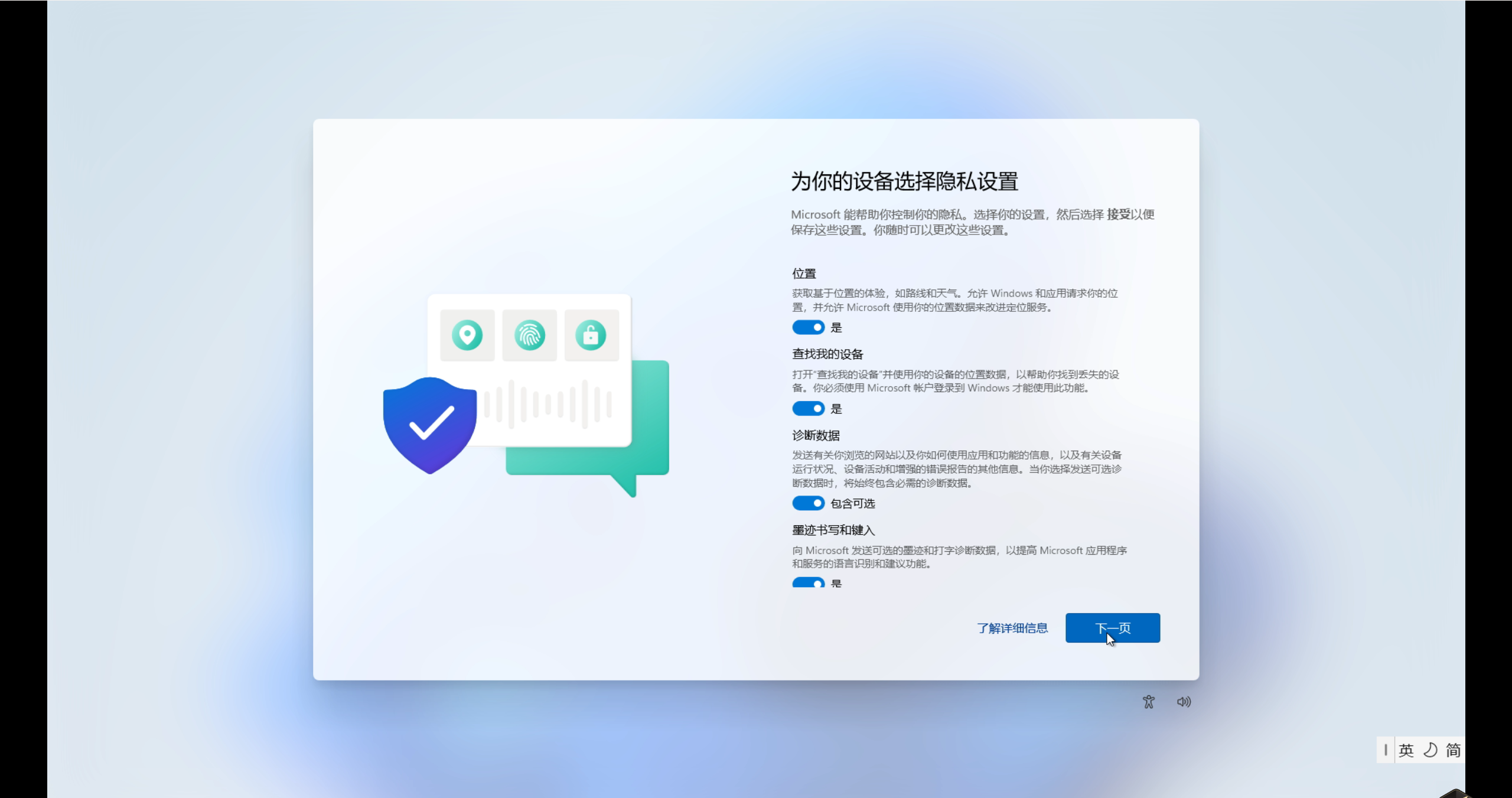
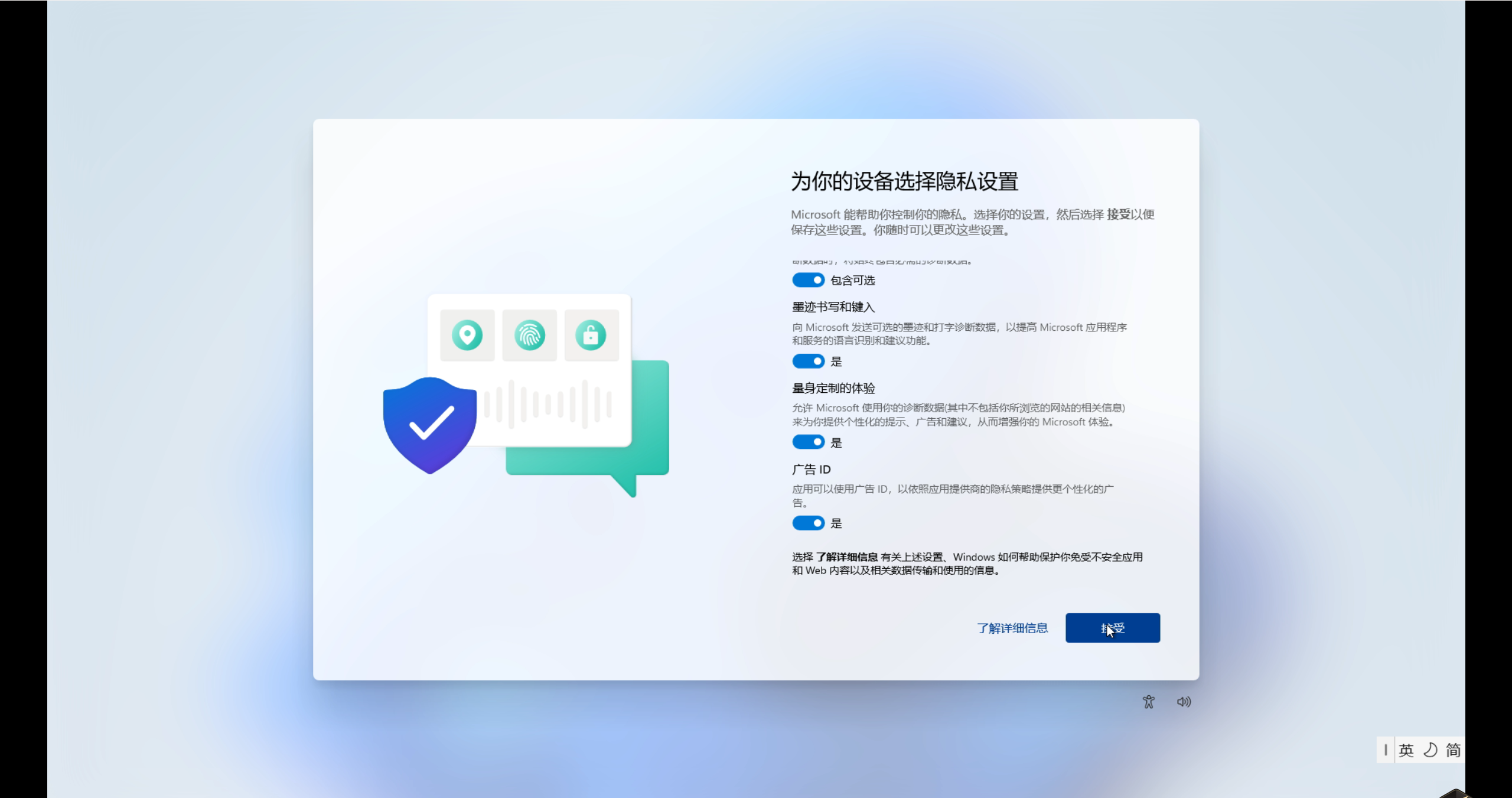
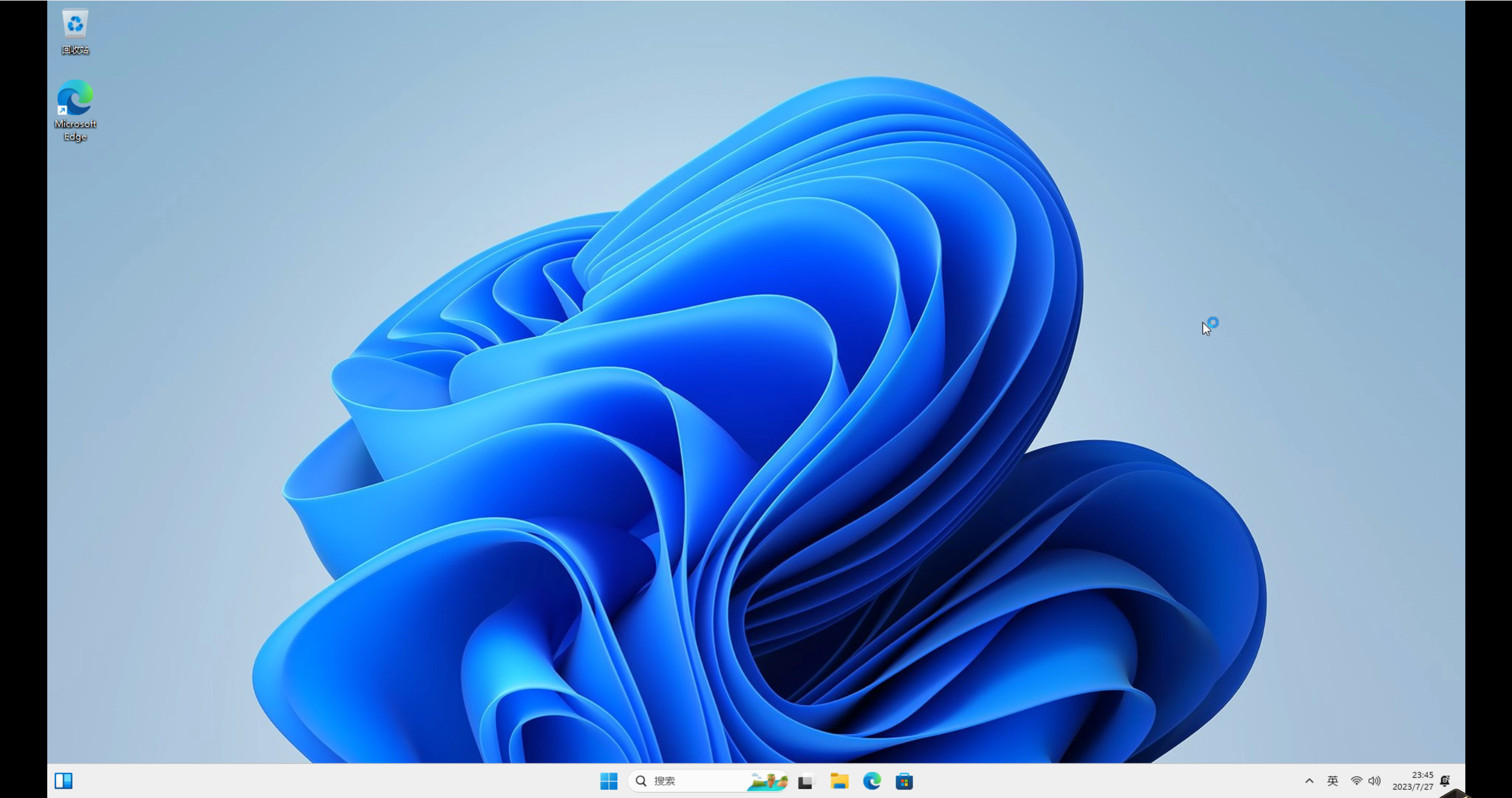

4. 运行OpenVINO的实例项目
1. 前置软件
Python 3.10.11(建议使用miniconda来管理)
git
2. 创建项目环境
创建一个虚拟环境,方便我们后面的项目管理
python3 -m venv openvino_env
openvino_env\Scripts\activate
拉取项目
git clone --depth=1 https://github.com/openvinotoolkit/openvino_notebooks.git
进入到项目的根目录
cd cd openvino_notebooks
安装项目的所有依赖文件,时间比较久,需要耐心等待
pip install -r requirements.txt
在安装完成后我们就可以体验这里为我们准备好的项目了。
接下来,和我一起体验一下日文的OCR项目。
5. 运行项目
启动jupyter lab环境
jupyter lab notebooks
会看到启动一个浏览器页面

我们在左侧的项目目录中找到编号为209的项目,这是一个用来识别日文手写体的项目,当然这面还有中文的模型,我门打开看一下。
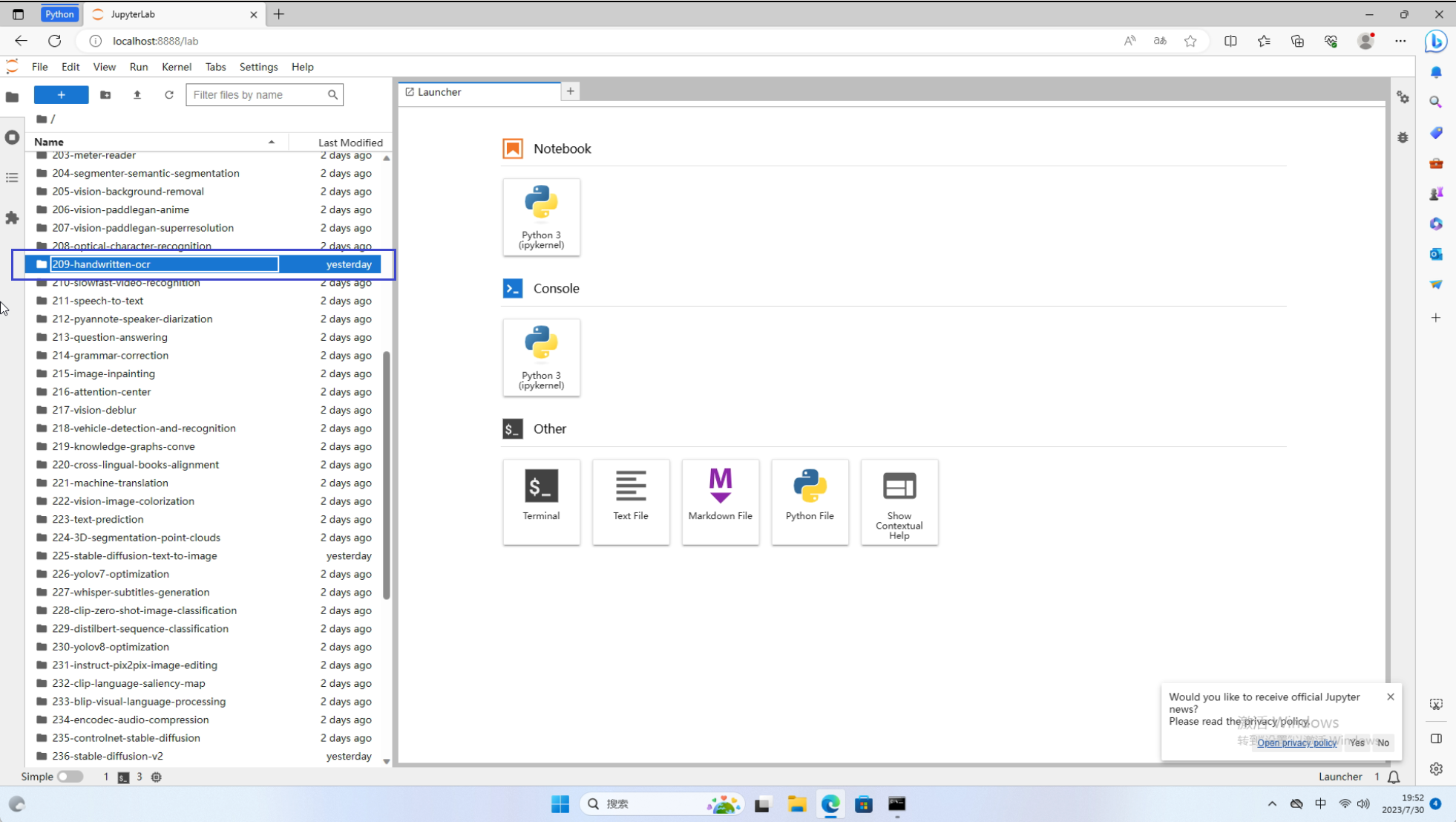
如果你只想运行看看效果的话,可以打开notebook后,把所有的cell运行一下就能看到效果了。
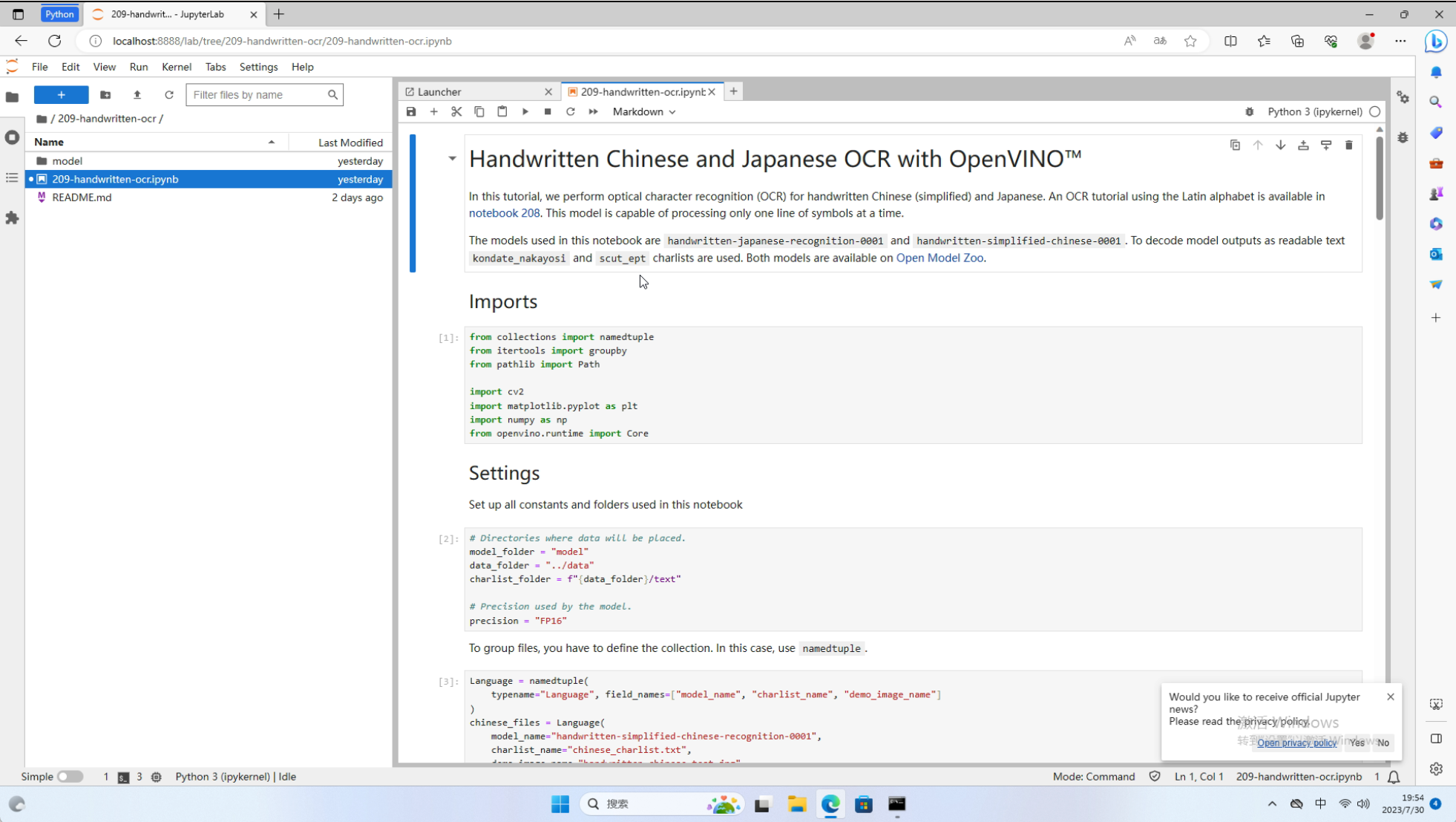

这里的图片保存在项目根目录下的data里,接下来我们使用自己的手写体图片来试试看效果。
我们可以利用在线手写体网站 生成一段文字。
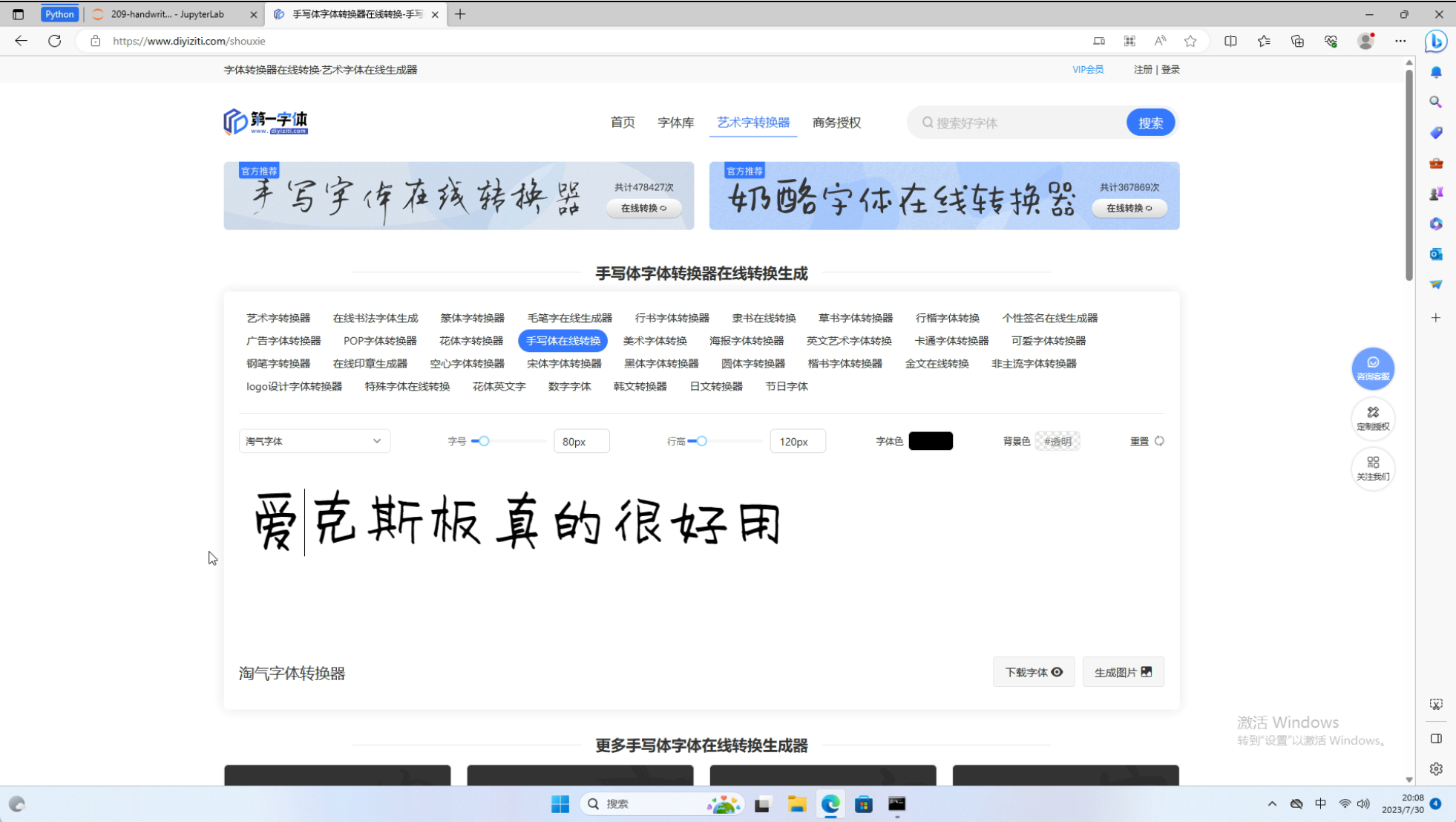
将图片**到notebook的同级目录下
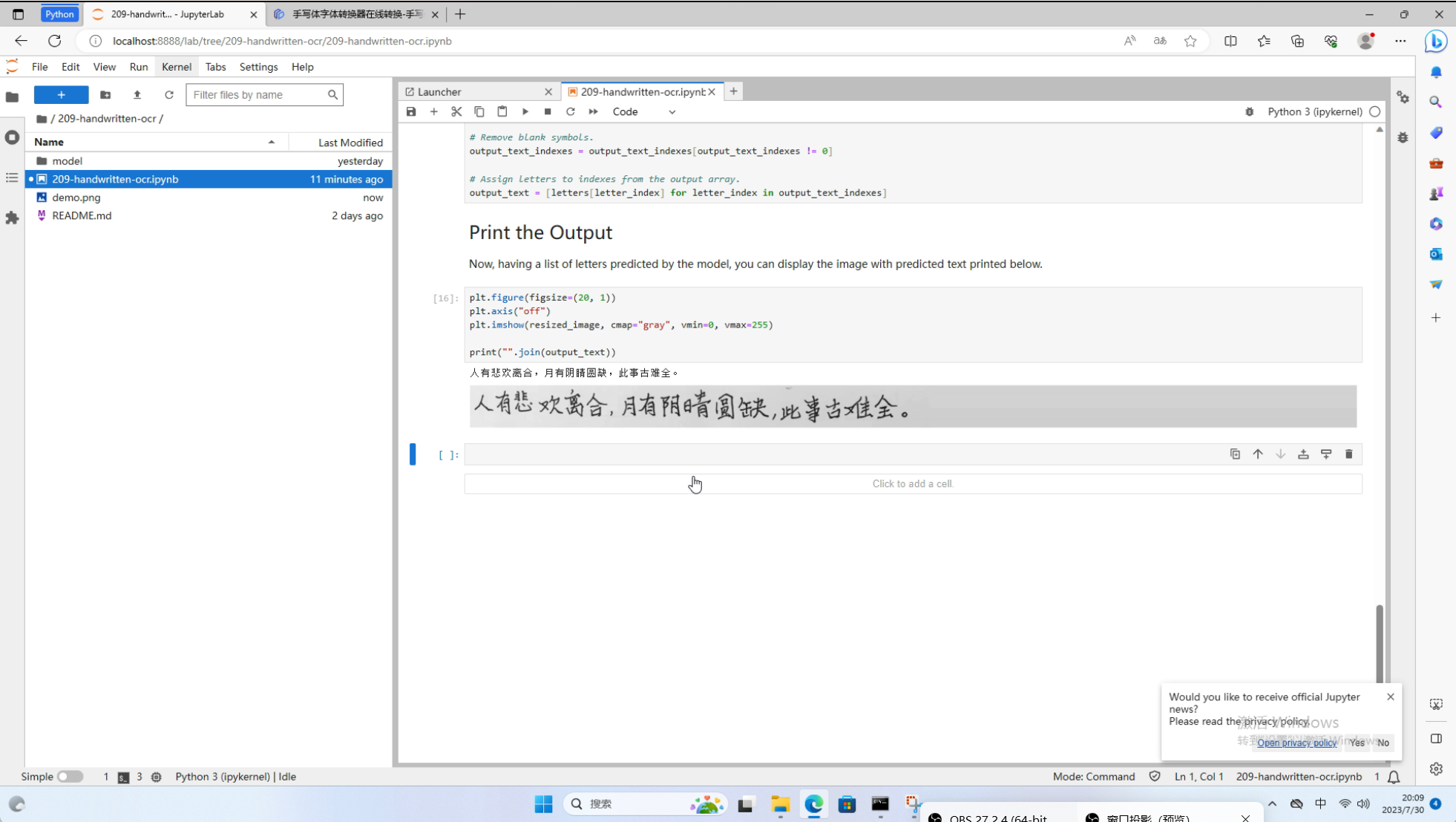
修改一下读取的路径

然后从这个单元格后再运行一遍
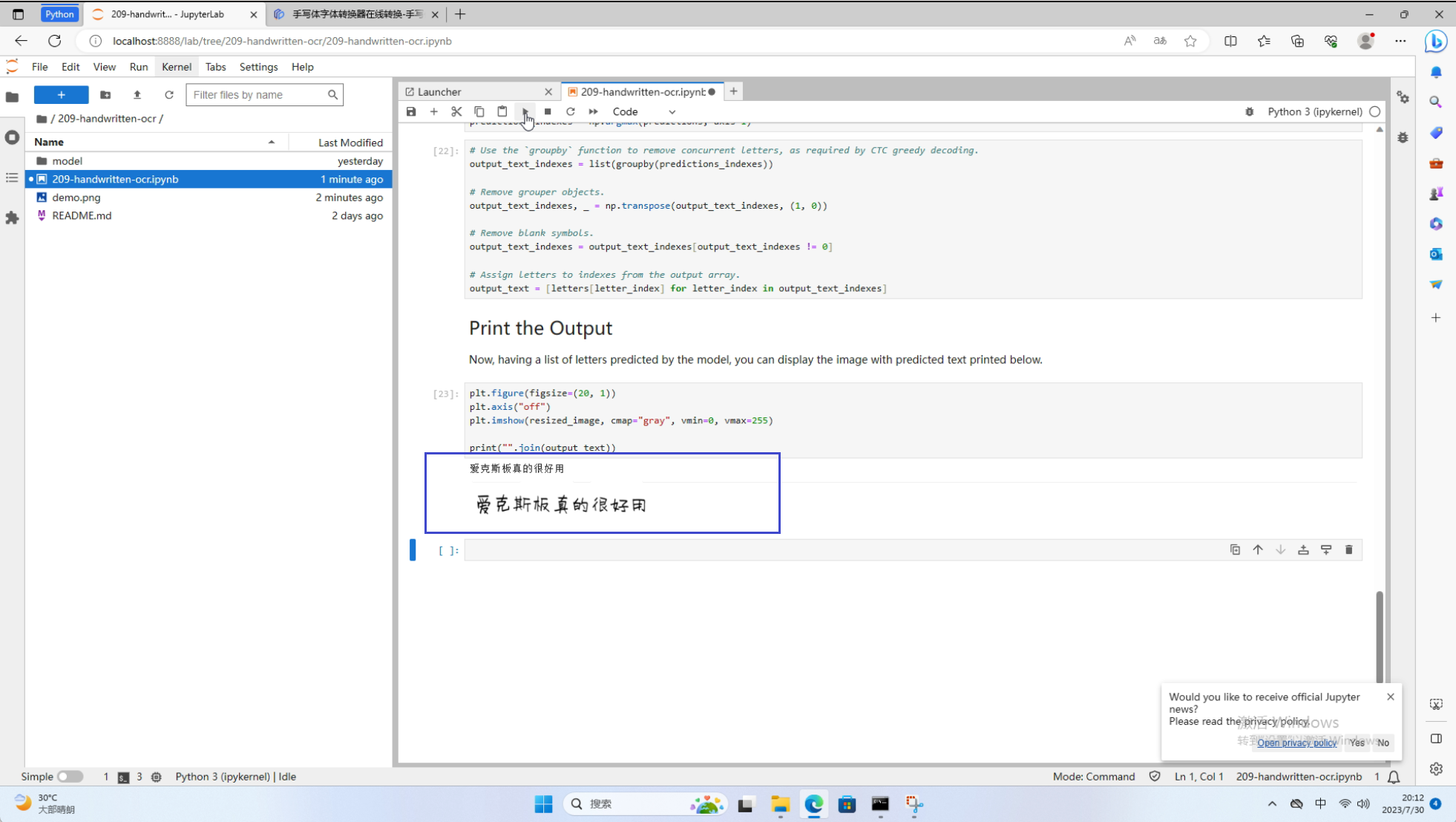
我们看到可以很好的识别出来。
总结
这个使用体验下来和我们正常的PC没有什么差别,无论时安装系统还是配置开发环境,以及推理都很流畅。虽然没有树莓派的SD卡接口,但是有一个更加强大的VM2的硬盘接口,这你就可以随心所欲的配置SSD硬盘。
